
Momentan ist der Bedarf an Webcams enorm gestiegen. Sei es für’s Home Office oder für private soziale Kontakte.
Jetzt, wo man Andere nicht besuchen kann, darf, sollte, tut es gut, einander dennoch zu sehen. Bei einem Anruf geht das bei iPhones untereinander per Facetime; mit Android oder gemischt per Google Duo – das gibt es auch für iOS.
Videotelefonie ist praktisch, aber halt immer nur zwischen zwei Personen bzw. Geräten. Natürlich kann man das auch ausweiten, aber für mehr als einen Anruf taugt das nicht. Für ein richtiges virtuelles Treffen, sei es privat oder beruflich, ist das eher nicht geeignet.
Laptops haben meist eine Webcam eingebaut, damit kann man meist ganz gut arbeiten. Wer kein entsprechendes Gerät hat oder nutzen kann/will schliesst eine Webcam an seinen PC an und hat dann nicht nur größere Monitore, sondern kann auch noch nebenbei etwas nachsehen oder gar arbeiten.
Wer nicht schon eine Webcam hat, hat da aber momentan schlechte Karten. Webcams sind entweder gar nicht mehr zu bekommen oder kosten Mondpreise mit selten seriöser Quelle. Statt 30€ werden derzeit auch mal über 200€ aufgerufen und das sind dann Anbieter, von denen ich normalerweise nicht unbedingt bestellen würde.
Die Alternative haben viele in der Hand oder in der Schublade liegen: ein Android Smartphone. Eine App und ein Programm auf dem Rechner machen das Smartphone zur Webcam. So einfach, so naheliegend.
Auf dem Smartphone installier man die App Droidcam, das stellt die Kamera(s) des Smartphones per WLAN und USB zur Verfügung. Per Browser kann man dann schon auf die Kamera zugreifen, das ist dann aber mehr eine Netzwerkkamera.
Dazu kommt dann ein kleines Programm auf dem PC, das das via WLAN oder USB (dafür muss man noch adb aus den Android Entwicklertools installieren) im Betriebssystem als normale Webcam zur Verfügung stellt. Unter Windows und Linux ist die Kamera des Smartphones dann eine normale Kamera und kann vom Browser oder Videokonferenzprogrammen ganz normal verwendet werden.
Übrigens nicht nur die Kamera, auch das Mikrofon kann so genutzt werden. Ich benutze aber lieber ein Bluetooth-Headset, die gibt es im Gegensatz zu den Webcams noch reichlich zu kaufen.
Bei mir zu Hause habe ich dafür mein altes Sony Xperia Z1 Compact aus der Versenkung geholt und per Klettband hinten an einem der beiden Monitore angebracht. Da der Akku des Gerät nahezu tot ist hängt es dauerhaft am Netzteil, das stört nicht. Durch das Klettband kann ich das Smartphone abnehmen und Droidcam starten, normalerweise bediene ich es aber vom Rechner aus mit Anydesk, das ist für die Privatnutzung kostenlos.
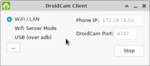 Am PC startet man wie gesagt nur ein kleines Programm dem man die IP-Adresse des Smartphones mit Droidcam mitteilt. Damit man die Adresse nicht jedesmal nachsehen muss sollte man dem Smartphone im Router eine feste Adresse geben.
Am PC startet man wie gesagt nur ein kleines Programm dem man die IP-Adresse des Smartphones mit Droidcam mitteilt. Damit man die Adresse nicht jedesmal nachsehen muss sollte man dem Smartphone im Router eine feste Adresse geben.
Mit dem kleinen Programm kann man ansonsten noch das Bild zoomen, den Blitz als Beleuchtung einschalten und den Autofocus starten. Aber eigentlich braucht man es nach der Verbindung nicht mehr.
Ich habe dieses Setup nun schon bei einigen virtuellen Treffen mit Freunden genutzt und es funktioniert wunderbar. Die Kamera fällt bei unseren bundeslandübergreifenden Kneipenrunden vor allem dadurch auf, dass das Bild im klassischen 4:3 Format ist, während “richtige” Webcams heutzutage 16:9 Bilder liefern. Ansonsten ist die Bildqualität vor allem vom Umgebungslicht abhängig.
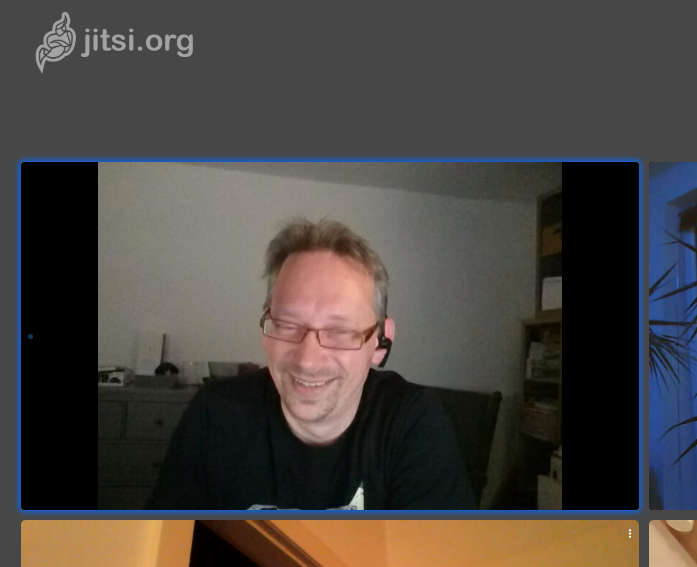
Die Lösung funktioniert für mich jedenfalls so gut, dass ich es technisch mit der kostenlosen Version ausprobiert habe und für den realen Einsatz die Vollversion gekauft habe. Die kostenlose Version hat nur eine geringe Auflösung und Droidcam bot mir eine gute Lösung für mein Webcam-Problem. Das war mir dann nicht nur die 4,89€ wert, so ganz grundsätzlich hat da jemand Arbeit reingesteckt und dafür soll er auch etwas bekommen.
![]() Willkommen im Android Bereich des Blogs!
Willkommen im Android Bereich des Blogs!
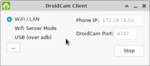
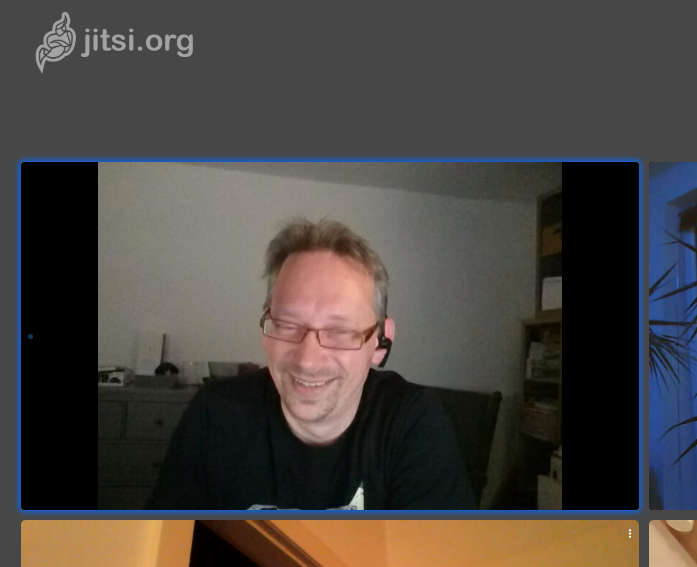
 . So musste es halt mit Smartphone, Tablet und einem Raspberry Pi gehen. Letzterer lag mitsamt der Fritzbox in der Wohnungsbaustelle in einer Plastiktüte um bei den Renovierungsarbeiten nicht beschädigt zu werden. So hatte ich aber zumindest ein “richtiges” (Arch) Linux im Zugriff.
. So musste es halt mit Smartphone, Tablet und einem Raspberry Pi gehen. Letzterer lag mitsamt der Fritzbox in der Wohnungsbaustelle in einer Plastiktüte um bei den Renovierungsarbeiten nicht beschädigt zu werden. So hatte ich aber zumindest ein “richtiges” (Arch) Linux im Zugriff.
 .
.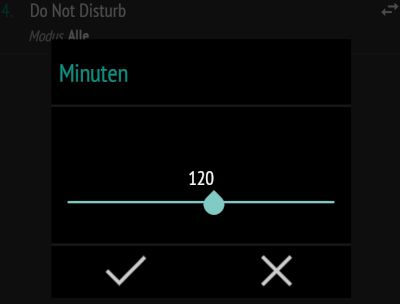
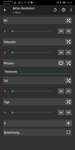

 .
. .
.
